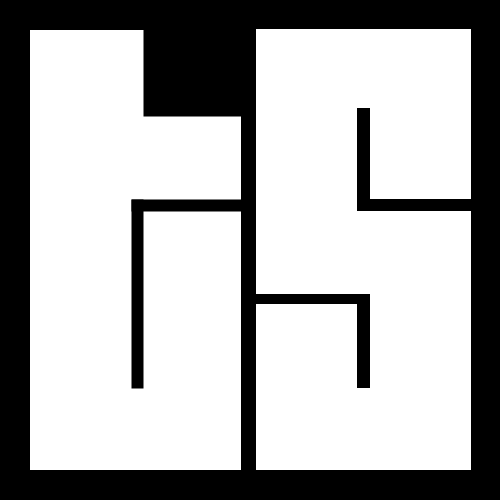By: Otaiba Ahsan

One of the best things about Tesla ownership is how personalized the experience can be. This is in large part thanks to having the ability to create driver profiles for those who use the car on a regular basis. To take one step further for personalization, each profile can be attached to an individual key. Continue reading for steps on how to link a driver profile to a key for your Tesla Model 3 or Model Y.
What are Driver Profiles?
Before we talk about linking a driver profile to a key, lets first define what one is. Most drivers I know like to configure their seat, side mirrors and steering wheel in a certain way when they’re on the road. If you’re in a household with multiple motorists sharing the same vehicle, it can be annoying having to switch all those things each time a different person takes the wheel.
For example, in my household, there are some tall people, and some… not so tall people. As a result, there was a constant need to manually adjust car settings like seat and steering wheel placement each time there was a different driver. Once we got a Tesla, we were pleased to find a solution for these situations with driver profiles.
By creating a profile, you can set exactly where you want your seat, steering wheel, and side mirrors. It also saves your navigation, temperature, lights, and display settings as well as your Autopilot and driving preferences. This helps create the ultimate personalized experience for all Tesla drivers.
Learn how to add a new driver profile to your Tesla Model 3 or Model Y.
Linking a Driver Profile to a Key
What is linking a driver profile to a key? It’s quite simple really. For example, if you and another person use either a phone, card, or fob as a key for a Tesla, you can link your driver profile to an individual key. That will ensure that your car automatically selects the correct driver profile when you enter the vehicle. This helps provide a seamless and personalized experience.
To link a key, make sure the desired profile is being used, then touch Controls > Locks > Keys and toggle the driver icon to link or delete a key for each one. If you want to make sure you’ve done it correctly, you’ll see the name of the driver profile will appear under the key to show that it’s linked.
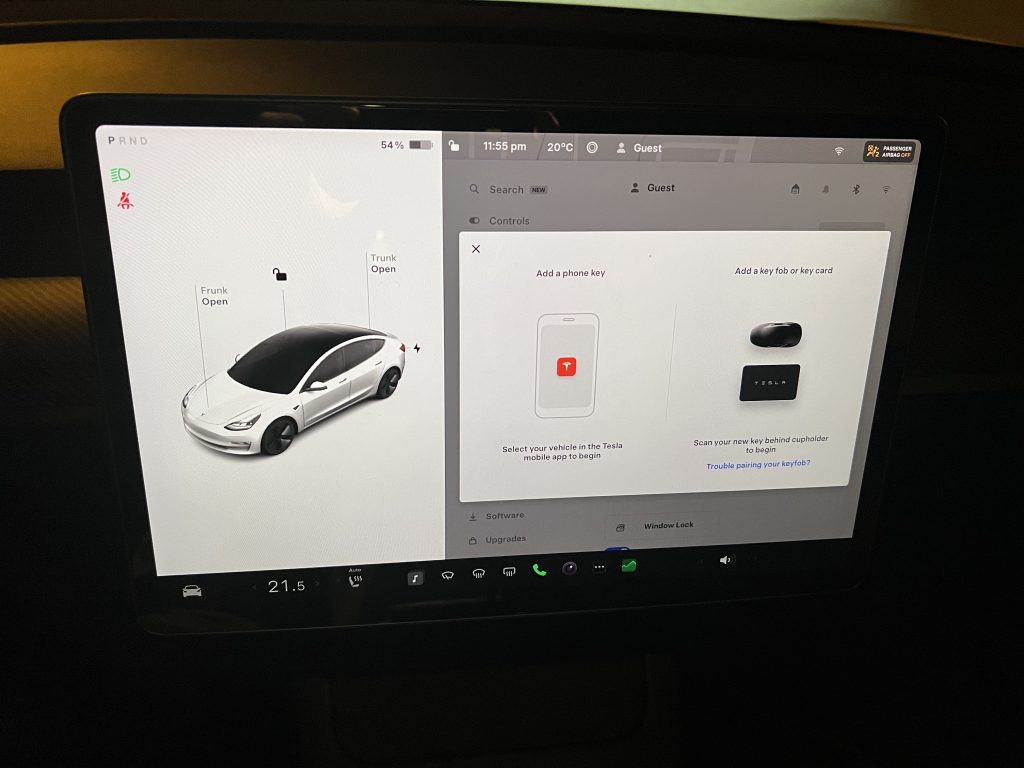
The Bottom Line
The steps on how to link a driver profile to a key for your Tesla Model 3 or Model Y are simple. When sitting in your car, make sure the desired profile is being used. Next, touch Controls > Locks > Keys and toggle the driver icon to link or delete a key. It’s a simple step that can be taken to enhance the seamless experience that’s expected with the Tesla ecosystem.