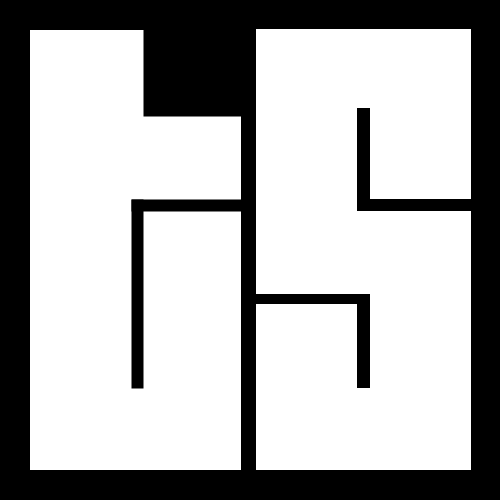By: Otaiba Ahsan

If you’ve left your car in a busy parking lot, or in a not-so-great part of town, then you’ve certainly felt fear in the back of your head for what you might see when you get back. This anxiety can be from someone colliding with your car and fleeing the scene, or worse, stealing your vehicle altogether. Lucky for you, all Tesla’s come with the robust security feature that is Sentry Mode. Continue for steps on how to use Sentry Mode for your Tesla.
Sentry Mode
When enabled, Sentry Modewill keep your Tesla’s cameras and sensors on and will be ready to record any suspicious activity around your vehicle when the car is locked and in Park. In short, Sentry Mode is an intelligent vehicle security system that alerts you when it detects possible threats nearby.
NOTE: Depending on the market region, vehicle configuration, options purchased and the software version, your Tesla may not be equipped with Sentry Mode.
If a threat is detected, your car’s headlights will pulse, and in more serious scenarios the alarm will sound and a message will display on the touchscreen indicating that cameras are recording whoever is outside the vehicle. Also, you’ll receive an alert on your phone through the Tesla app and footage of the event will be saved to the USB drive in your car, so long as it’s installed.
IMPORTANT: Sentry Mode requires your battery to be at least 20% charged. If your car is under this threshold, then you won’t be able to keep this feature on.
How to Use Sentry Mode – Camera and App
Sentry Mode can be enabled by following a few short but important steps:
- Format a USB flash drive and insert it into the car’s glovebox USB port, which will retrieve and store footage. If your vehicle was manufactured in 2020 or later, it will already have a pre-formatted flash drive in the glove box. However, if it doesn’t have one then you can insert one into the USB port and tap Controls > Safety > Format USB Drive.
- When your vehicle is in Park, enable the Dashcam by navigating to Controls > Safety > Dashcam. See our guide on how to use the Dashcam in your Tesla for more details.
- Next, tap Controls > Safety > Sentry Mode > On. Once enabled, the Sentry Mode icon in the Controls tab will turn red.
NOTE: If you want Sentry Mode to run but would like to silence the security alarm and audio system, then head over to Controls > Safety > Disable Sentry Sounds.
IMPORTANT: If you don’t have a formatted flash drive to save footage of any security events but still have Sentry Mode enabled, you’ll still receive an alert through the Tesla app but won’t have any camera recordings.
Sentry Mode Settings
There are several Sentry Mode settings you can configure to meet your individual needs. When in your Tesla, tap Controls > Safety > Sentry Mode and then you can toggle a few settings:
- Exclude Home, Work or Favourites: If any of these 3 are toggled, then Sentry Mode will not turn on when at these locations. This will help save battery as the car remains idle.
- Camera-Based Detection: When this setting is enabled, Sentry Mode will use the car’s external cameras, in addition to the vehicle’s sensors to detect a security event while parked. If it’s disabled, then your Tesla will only save clips to the USB drive if a physical threat is detected.
View Live Camera
View Live Camera requires Tesla Premium Connectivity and the latest version of the Tesla mobile app. When Sentry Mode is enabled, you’ll be able to use the mobile app to remotely view the area surrounding your Tesla through the exterior cameras, as well as inside the car using the cabin cameras.
To do so, open the Tesla app and hit Safety > Sentry Mode > View Live Camera. You can then toggle from the various views. This is an underrated feature, as you can have a look at exactly what’s happening around your car in real-time.
The Bottom Line
The steps on how to use Sentry Mode for your Tesla are simple. First, ensure that you have a formatted USB flash drive by following the instructions above, and turning on the Dashcam feature. Next, tap Controls > Safety > Sentry Mode > On and you’re done! You can also configure any settings while in that view.