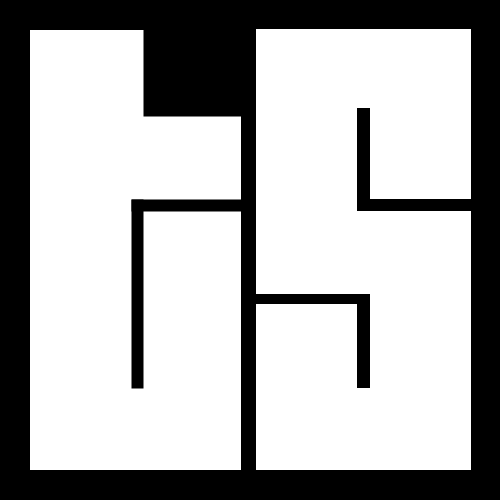How to Set Home, Work, and Favourite Destinations for Your Tesla

By: Otaiba Ahsan
Telsa vehicles are equipped with a robust built-in navigation system that integrates seamlessly with the car’s software features. One ability in the maps operating system that is particularly popular is the ability to set key locations as either home, work, or favourite, so that they can be easily accessed. Continue reading for steps on how to set home, work, and favourite destinations for your Tesla.
Adding a Favourite Destination
If there are locations that you frequently drive to, then it’s worth adding them as a favourite so that they can be easily navigated to without having to manually enter the name or address. Common examples are a relative or friend’s house, the gym you go to on the regular, or the coffee shop you like to sit in while getting work done.
To add a destination to your favourites list, follow these simple steps:
- Search a location, and then touch its pin on the map.
- Next, tap the star icon on the popup screen that appears. You can then enter a custom name or leave it as-is to accept the default name.
- Lastly, hit Add to Favourites and then the star will become solid, and the location will be included in the list.
Once that’s complete, you can simply tap the navigation search bar and hit Favourites. You can then choose whatever location you’d like to drive to from the list, and you’re on your way.
NOTE: To delete a recent or Favourite location, touch it as it appears on the destination list and hold down until an X appears. Hit the X and it’ll be removed immediately.
Setting Home and Work Locations
You’re also able to set Home and Work in the navigation experience. To do so, simply tap the navigation search bar and you’ll see both “Home” and “Work.” Touch either option and then enter a corresponding address. Once that’s complete, hit Save and you can then tap either option right away to navigate to them with ease.
To change or delete either one, press and hold the Home or Work icon and a popup will appear. You can then enter a new address and hit save to make the change. Alternatively, you can press Clear Home or Clear Work to remove the associated locations entirely.
The Bottom Line
The steps on how to set home, work, and favourite destinations for your Tesla are straightforward. For favourites, search for a location and then touch its pin on the map. Next, tap the star icon on the popup screen that appears and hit Add to Favourites. Moreover, tap either Home or Work in the navigation bar and then enter the associated address. Press Save and you’re all set.