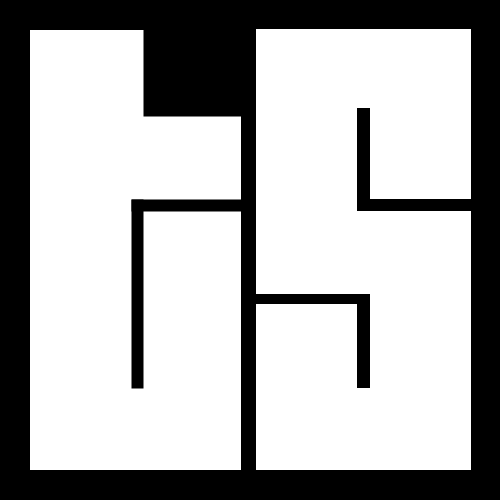How to Name Your Tesla

By: Otaiba Ahsan
Tesla has done an excellent job of creating a unique vehicle ownership experience. From being one of the first to introduce a mobile phone key, to having their own Supercharging network, the company has always kept things interesting. To add to this experience, you’re able to name the car whatever you’d like it to be. Continue reading for steps on how to name your Tesla.
Naming Your Tesla
I know many vehicle owners who’ve given their car a nickname. If you have a Tesla, you can take it to the next level and actually name the vehicle. This will display both in the car and on the Tesla mobile app as well, adding another layer of personalization.
When in your car, use the touchscreen and hit Controls > Software > Name Your Vehicle which is located on the right side of the touchscreen below the image showing whatever model you have. Simply enter the name you’d like and hit Save.
NOTE: If there’s already one present, tap the existing name and a popup will appear. You can edit or change it completely, and then hit Save once again.
Easter Egg
If you’re familiar with Tesla and their eccentric CEO, Elon Musk, then you know their cars are packed with fun Easter eggs. There is one in particular that relates to the ability to name your vehicle. The next time you’re in your Tesla, follow the steps above and name the car one of the following:
- Patsy
- Rabbit of Caerbannog
- Mr. Creosote (with or without the period)
- Flying Circus
- Biggus Dickus
- Unladen Swallow
- Monty Python
Once you hit Save, the Foot of Cupid will drop down the length of the screen along with the sound of a fart, and it will then disappear when you open Theater Mode. A new option called Monty Python will appear in Theater Mode and when you tap it, you’ll be redirected to the Monty Python YouTube channel.
NOTE: For context, the Foot of Cupid is a running gag in the Monty Python series called Monty Python’s Flying Circus.
The Bottom Line
The steps on how to name your Tesla are easy. When in your car, tap Controls > Software > Name Your Vehicle which is located on the right side of the touchscreen below the image showing your Tesla. Change the name to whatever you’d like, and hit Save when done. This name will also be displayed in the mobile app.