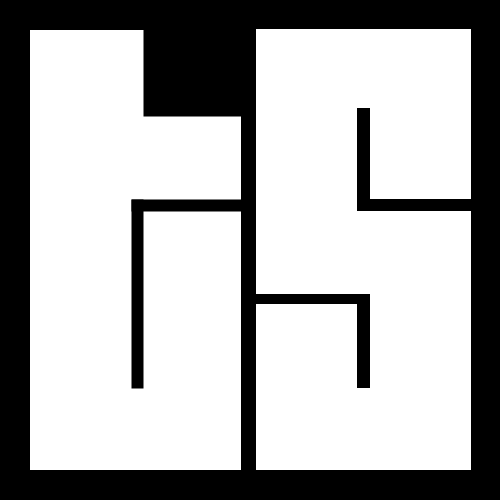Unique Tesla Maps Features You Don’t Want to Miss
By: Otaiba Ahsan

All Tesla’s come with their own built-in navigation systems that work seamlessly with the cars’ software features for a smooth experience. Most people are aware that Tesla likes to add capabilities to different parts of their car to keep things fun. For example, there’s a karaoke mode, and you can change your display to mimic the famous Rainbow Road from Mario Kart at any time. It’s no different for Tesla maps, as there are both fun and functional features that everyone should be aware of. Continue reading for details on unique Tesla maps features you don’t want to miss.
Lucky and Hungry
Usually, when you sit in your car you already have a destination in mind. However, there may be situations where an appointment is delayed, or you suddenly have some spare time and are in your car. This is where it might be useful to use Tesla’s Lucky and Hungry features.
When in your vehicle, tap the navigation search bar and touch Hungry or Lucky. Hungry will suggest a list of popular restaurants in the area, whereas Lucky will recommend popular destinations nearby like museums or amusement parks. Once you’re ready, tap the place you’d like to go and hit Navigate to proceed to that destination
NOTE: This feature will require the latest version of navigation maps. See our detailed guide on how to complete software updates for your Tesla.
Automatic Navigation
This feature can predict a destination when you get in your vehicle. When your phone calendar is synced to your Tesla, and the calendar event includes an address that you need to get to within 2 hours, Automatic Navigation will suggest that destination.
Additionally, if you’re home and get in your car on weekdays between 5:00 AM to 11:00 AM, Auto Navigation can route you to your specified work location. The same applies for weekdays when you get into your vehicle between 3:00 PM to 11:00 PM, as it will route you home.
To enable Automatic Navigation, tap Controls > Navigation > Automatic Navigation.
Home, Work, and Favourite Destinations
If you frequently drive to a destination, it’s best to add it as a favourite to avoid entering the location’s name or address each time. After doing so, you can simply tap the navigation search bar and then touch Favourites and choose from the list.
To add a destination to your favourites list, touch its pin on the map or search the address manually, then touch the star icon on the popup screen that appears. You can give it a custom name, and then tap Add to Favourites.
Home and Work locations also display under the navigation bar. When you search an address, you can tap Save as Home or Save as Work, and then use these shortcuts whenever you’d like. Your Tesla may prompt you to save a location as either work or home based on usage patterns.
NOTE: To change or delete a Home or Work location, press and hold either icon for them. A popup will then allow you to enter a new address or delete what you have completely.
IMPORTANT: For security reasons, if you sell your Tesla, you should delete these locations from the maps. Alternatively, you can perform a factory reset to erase all personal data. This can be accomplished by tapping Controls > Service > Factory Reset.
The Bottom Line
There are several unique Tesla maps features you don’t want to miss. There are fun ones like the Lucky and Hungry recommendations and more convenient ones such as Automatic Navigation and Favourite destinations. Make sure to explore all features and choose what’s best for you to make your Tesla experience all the better.